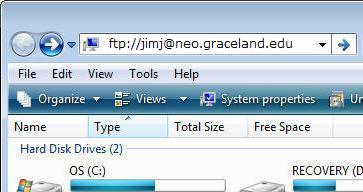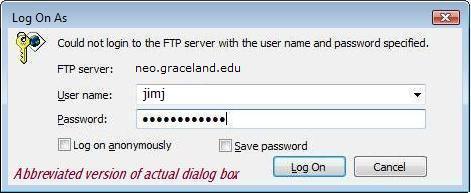How to Access Network Drives at Graceland
[back for more helps]
Contents
- What are network drives?
- Do I have a W-drive and H-drive mapped on my computer?
- I don't see a W- or H-drive on my computer. How come?
- How do I manually connect to the W- and H-drives?
- How do I map my W- and H-drives on my computer?
- How do I get to the network drives from off-campus (using FTP)?
- How do I get to the W-Drive from anywhere (using FTP)
- How do I get to my H-Drive from anywhere (using FTP) - Students only
- How do I get to my H-Drive from anywhere if I am faculty or staff?
- How do I got to my web space on Neo from on-campus?
- How do I got to my web space on Neo from anywhere (using FTP)?
What are network drives? 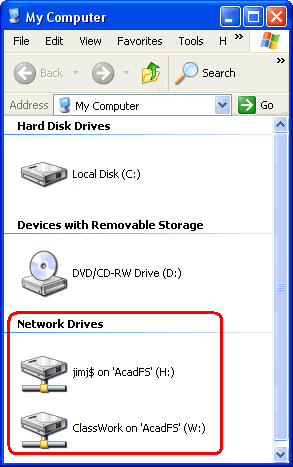
A network drive is simply a folder on one computer that other
computers on the network can access (i.e., a shared directory).
Access to it requires proper permission and login.
Microsoft Windows-based computers use a single letter from the
alphabet to refer to a local drive, such as C for the hard drive
or D for a DVD-drive. Unused letters may also be "mapped" to
different network drives for convenience. This is done automatically
for Gracelanders when they login to the network.
For students at Graceland, you have two important network drives:
-
W-Drive - is mapped to the ClassWork folder
on the server named AcadFS.
This contains folders for each faculty member who has requested one.
If the faculty member chooses he/she may
use this for making resources available to students, for collecting
student submissions, and for academic web pages.
-
H-Drive - is mapped to your Home directory stored
on the server named AcadFS. Note: Graceland employees have
their home directory on a different server with a different name.
Do I have a W-drive and H-drive mapped on my computer?
It depends. If you are using a computer
on-campus that is attached to the
Graceland network and you log in using
your Graceland username and password,
then you may have these drives automatically
mapped for your. To find out,
log on to the computer with your username
and password and double-click
My Computer. You should see a network drive listing for
ClassWork...(W:) and
USERNAME$...(H:),
where USERNAME is your own User ID at Graceland.
Notes: These screen shot images show jimj, but your
own User ID is what you will see. These images are dated and
you won't see AcadFS in the W-drive's title.
Nonetheless, AcadFS is the name for mapping W.
I don't see a W- or H-drive on my computer. How come?
If your network cable was disconnected during or since you
logged in, then logout and log back in to see if that fixes things.
You may not be able to get to these drives from your computer
in the convenient manner that works with Graceland's on-campus
computers. Certain locations on campus and wireless connections
may be restricted from making such mappings.
First you can try manually connecting to the network drives, and
if that works then you can map them yourself
(described in the following sections).
How do I manually connect to the W- and H-drives?
We assume you are already logged on to a Graceland computer, but if you
are asked to log in be prepared to enter your Graceland username
and password for the domain named Graceland.
For ClassWork on AcadFS (W-Drive) open START-->RUN and
enter the following (use backslashes as shown, not forward slashes):
\\AcadFS\ClassWork
For your home directory open START-->RUN and
enter the following (replace USERNAME with
your own Graceland username,
the $ at the end is necessary):
\\AcadFS\USERNAME$
Note: Graceland employees who want to connect to their Home drives
have to do more than what is described here.
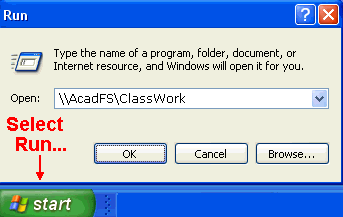
|
|
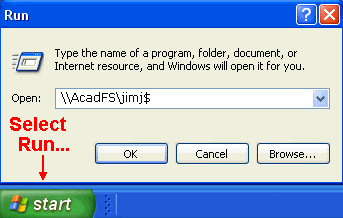
|
|
Start->Run connection to ClassWork (on campus)
|
|
Start->Run connection to Home drive (on campus)
|
How do I map my W- and H-drives on my computer?
You can only do this if you can manually
connect to these drives (see above).
You can manually map the W- and H- drives
yourself as follows:
- Right-click My Computer on the desktop
and choose Map Network Drive...
- Select Drive W:,
enter \\AcadFS\ClassWork
for the folder, check the box
for Reconnect at logon, and press the Finish button.
You should see the ClassWork folder open, but you can close it.
- Right-click My Computer on the desktop
and choose Map Network Drive...
- Select Drive H:,
enter
\\AcadFS\USERNAME$
for the folder (replacing
your own username followed by $), check the box
for Reconnect at logon, and press the Finish button.
You should see your home directory open, but you can close it.
Next time you log in again, you should see the W- and H-Drives when
you open My Computer.
How do I get to my network drives from off-campus (using FTP)?
The AcadFS server has an FTP Server running on it.
FTP (File Transfer Protocol) is the Internet's
universal method for transfering files.
What this means to you is that you can transfer
files between your computer and the
shared folders on AcadFS from anywhere
(on or off campus) over the Internet.
All you need on your computer is an FTP Client
program that can talk to
the FTP server on AcadFS. If you have a fancy FTP
client, you can use it.
But one is built in to Windows.
The next two sections give you the steps to FTP
to your W- and H-Drives.
Note: Graceland employees cannot get to
their H-drives since they are
located on a protected server, which does not
have an FTP server running on it.
Employees can get to the W-drive using FTP, same as students.
How do I get to the W-Drive from anywhere (using FTP)
Students, faculty, or staff can
access this drive from home or elsewhere
by using File Transfer Protocol (FTP) as follows:
- Start Windows Explorer (not Internet Explorer) using whichever of
these methods is most convenient:
- press the E-key while holding down
the Windows key (Windows key is next to the bottom-left Ctrl-key)
- right-click My Computer on the desktop
and select explore
- open START->RUN and enter explorer.
- Replace the location field (upper left) with
ftp://USERNAME@acadfs.graceland.edu
with your own USERNAME as illustrated
(note: forward slashes, not backslashes here):
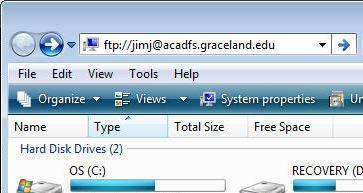
- In the login dialog, enter
graceland\USERNAME
and your network password, with your own USERNAME as illustrated
(note: backslash, not forward slash here):
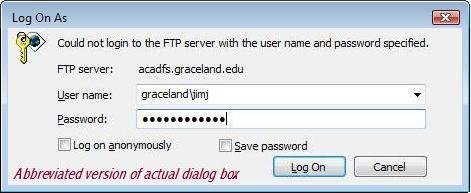
- The explorer-FTP window should show the ClassWork
folder containing Icons for all the
faculty folders. You should be able to
navigate to the places where you have
permission to go. You can download a file
by dragging its Icon from the explorer-FTP
window to your desktop (or other folder
on your computer). You can upload a
file by dragging it from your computer
into the explorer-FTP window. Of course,
you probably cannot upload files to
faculty folders unless you have been given
permission to submit your work there.
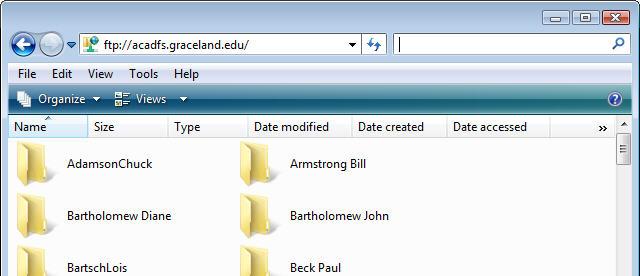
How do I get to my H-Drive from anywhere (using FTP) - Students only
Students can
access this drive from home or elsewhere
by using File Transfer Protocol (FTP) as follows:
- Start Windows Explorer (not Internet Explorer) using whichever of
these methods is most convenient:
- press the E-key while holding down
the Windows key (Windows key is next to the bottom-left Ctrl-key)
- right-click My Computer on the desktop
and select explore
- open START->RUN and enter explorer.
- Replace the location field (upper left) with
ftp://USERNAME@acadfs.graceland.edu/users/USERNAME
with your own USERNAME as illustrated
(note: forward slashes, not backslashes here):

- In the login dialog, enter
graceland\USERNAME
and your network password, with your own USERNAME as illustrated
(note: backslash, not forward slash here):
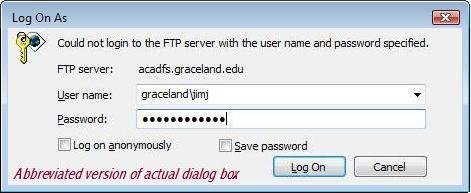
-
The explorer-FTP window should show your home directory
containing Icons for all its
contents. You should be able to navigate
into your folders in the usual manner.
You can download a file by dragging its
Icon from the explorer-FTP
window to your desktop (or other folder on
your computer). You can upload a
file by dragging it from your computer
into the FTP-brower window.
How do I get to my H-Drive from anywhere if I am faculty or staff?
You CANNOT access your H-drive the way students can because FTP is
not allowed (the same is true for the I-, P-, and K-drives).
It is possible to get access to these drives
from off campus, but it requires VPN software (Virtual Private Network)
that is set up properly, causing your computer to appear as if it
is on the inside of Graceland's firewall. If you need this,
you will have to contact Graceland's
IT department to learn more.
How do I get to my web space on Neo from on-campus?
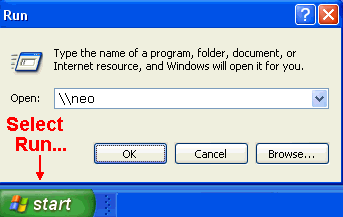 From a lab or office PC, log onto the Graceland network
with your Graceland username and password.
Open START->RUN and enter \\neo as illustrated
using backslashes, not forward slashes.
From a lab or office PC, log onto the Graceland network
with your Graceland username and password.
Open START->RUN and enter \\neo as illustrated
using backslashes, not forward slashes.
A window should open up with a folder that has your USERNAME
on it. Double-click this folder and then double-click the
subfolder named public_html. All of your
web page files must be stored within this folder and its
subfolders (if any) in order for them to be seen on the web.
You can probably remove any file or folder other than
public_html that you find in your USERNAME
folder unless you are taking a Unix course that uses
this as a home directory. They are not accessible on to the web.
How do I get to my web space on Neo from anywhere (using FTP)?
Students, faculty, or staff can
access this drive from home or elsewhere
by using File Transfer Protocol (FTP) as follows:
- Start Windows Explorer (not Internet Explorer) using whichever of
these methods is most convenient:
- press the E-key while holding down
the Windows key (Windows key is next to the bottom-left Ctrl-key)
- right-click My Computer on the desktop
and select explore
- open START->RUN and enter explorer.
- Replace the location field (upper left) with
ftp://USERNAME@neo.graceland.edu
with your own USERNAME as illustrated
(note: forward slashes, not backslashes here):
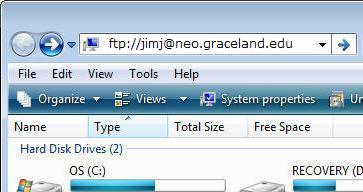
- In the login dialog, enter your network login user name and
password as illustrated. You simply enter your username when
connecting to neo (unlike when connecting to AcadFS in which
we added a prefix to the username):
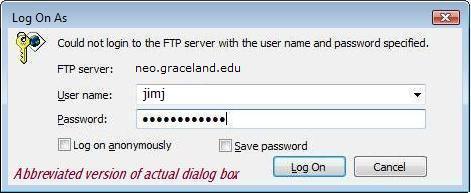
- The explorer-FTP window should show a folder with your
USERNAME on it. Inside of that is your public_html
subfolder. This folder represents your entire web site space
that is accessible for others to see on the web.
[back for more helps]
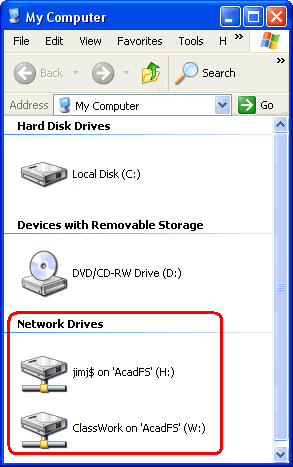
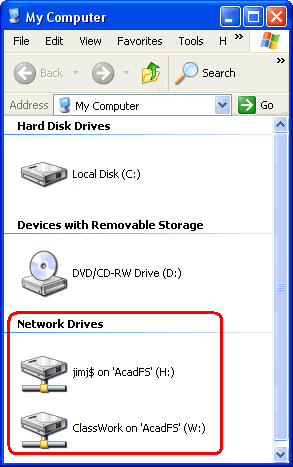
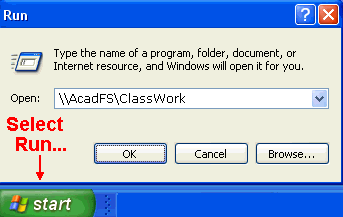
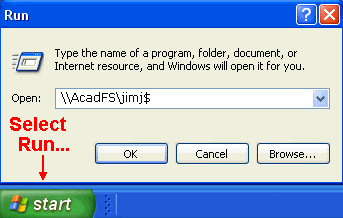
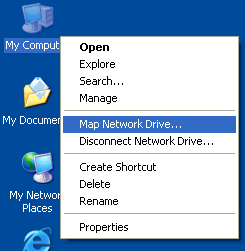
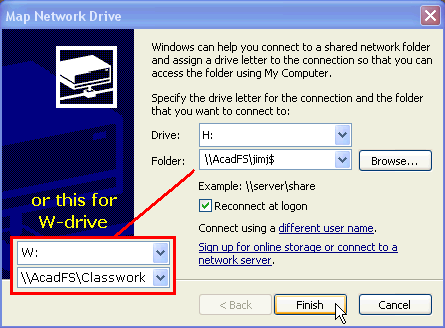
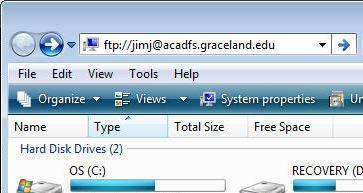
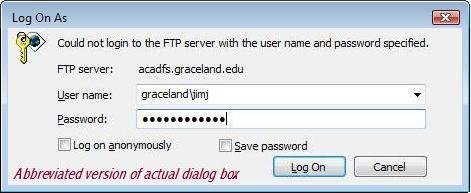
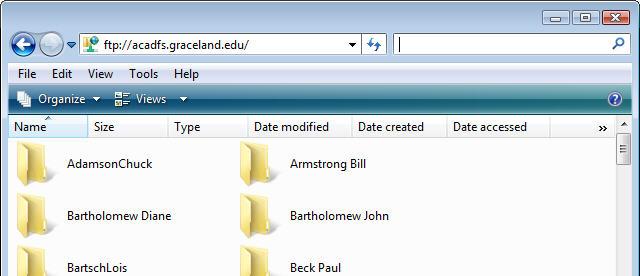

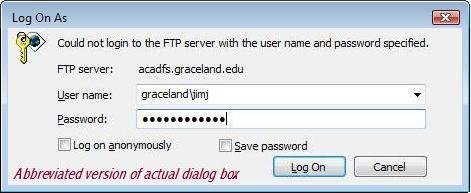
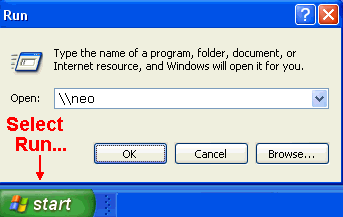 From a lab or office PC, log onto the Graceland network
with your Graceland username and password.
Open START->RUN and enter \\neo as illustrated
using backslashes, not forward slashes.
From a lab or office PC, log onto the Graceland network
with your Graceland username and password.
Open START->RUN and enter \\neo as illustrated
using backslashes, not forward slashes.